Force Empty Trash Mac App
That little silver trash can on your Mac’s desktop represents an invisible Mac trash folder. Technically, items in your trash are still on your Mac, as you can drag them right back out. To delete those items, you simply empty the trash. But are they really gone?
- Force Empty Trash Mac App Download
- Force Empty Trash On Mac
- Empty Trash On Mac
- Apple Mac Force Empty Trash
- Force Empty Trash Mac Os
- Force Empty Trash Mac El Capitan
Ways to force empty Trash on Mac computer; Method 1. Can't empty Trash because the Item is still in use; Method 2. Empty Trash cannot be completed because the item is locked; Method 3. Use Terminal to force empty Trash on Mac; Prevent websites, ISP, and other parties from tracking you. Get VPN; Recover your lost files quickly. Recover your data. Jul 19, 2012 Force Empty Trash in Mac OS X When File is Locked or In Use Jul 19, 2012 - 55 Comments Mac OS X can sometimes throw permissions errors when trying to delete files or empty the Trash. Jun 29, 2020 Now try to empty trash, if it still doesn’t clear the dump, keep reading. Force Empty Trash in Mac OS X When File is Locked or in Use. In case you are getting a Locked file error, then press and hold the Option key, go to Finder → Empty Trash. This should have surely helped you in clearing Trash. The Option key signals macOS to bypass the. Nov 11, 2019 In that OS, the respective code will force empty trash on Mac without any issue. However, if you are using Mac El Capitan, Sierra, or a newer version of Mac, the process is bit different. You can follow the steps mentioned below with Mac’s terminal and force empty the trash for good. First of all, you should go to ‘Applications.’. To force empty trash Mac, download Cocktail app to your Mac computer. Once the software has been successfully installed, launch it and then look among its five features for a dire action. Choose empty trash so as to help delete trash from your Mac computer. Method 3: Force Empty Trash on Mac by Restarting and Try Again.
In this post, we’ll talk about the difference between “empty trash”, “empty trash securely”, and how to make sure your deleted files are well and truly gone.
Use a Third-Party App To Force Empty Trash on Mac In most cases, the default methods should get the issue fixed for you and you should have no issues emptying the Trash. However, if you haven’t been able to get any of those methods to work, you might want to. The Force Empty Trash option allows you to erase any locked or in use files in the Trash rapidly, helping you get rid of any errors you might get trying to remove data from your Mac's hard drive. The Secure Delete feature makes it easy to completely and securely remove any document by overwriting it using.
And if you'd like your files to completely annihilate, try a Shredder tool in CleanMyMac X. This tool is absolutely free to use.
Force Empty Trash Mac App Download
The difference between Empty Trash and Secure Empty Trash
When you empty trash in macOS, the files inside aren’t actually erased. The space they occupied is marked by the system as available for overwriting, but the files themselves remain on your drive until they’re overwritten by something else. This means if someone wanted to recover deleted files with special software, they have a chance to succeed, although it’s a tedious process. This is where the secure empty trash feature comes in.
When you empty trash securely, the system writes a series of ones and zeroes over the file you’ve deleted, making it impossible to recover. This feature was an option in OS X until the release of El Capitan, when Apple removed it.
Secure erase is different for SSD and HDD drives
Before 2012, all MacBooks had HDDs (magnetic drives). Today, the industry standard is SDD and all MacBooks are shipped with those. The old way of 'secure erase' doesn't work for solid state drives. But if you need to make sure the files are 100% gone, still there are ways to do it.
How to secure empty Trash on macOS Catalina
1. Force empty trash using Terminal
Before we begin, a note. You can make a mess of things with Apple’s Terminal. It’s crucial to understand the commands and type them without errors. If you start to sweat a bit just reading this, move on. There are alternatives. Otherwise, here we go.
First, you should enable Terminal as a service in the right-click menu.
- Click on Apple menu > System Preferences > Keyboard.
- Now, choose Services.
- Make sure 'New Terminal at Folder' is ticked.
This command allows to apply Terminal commands to a particular folder. In our case, the Terminal will secure erase the entire folder content.
- Put your undesired documents in a new folder
- Now, right-click this folder to reveal Services.
- Choose New Terminal at Folder
- Enter the final Terminal command
We've come to the final part. Now we need to tell Terminal which files to secure erase from the folder we've just specified.
Paste in the following command into the Terminal window:
rm -P Archive.zip
But replace Archive.zip with the name of YOUR file and its extension — it's the file inside the folder you want to erase.
Click Enter and wait for magic to happen. The file or archive should now be completely and securely erased. Check your folder to see the file gone.
2. Empty trash securely with CleanMyMac X
Fortunately, you can empty trash securely in a click with CleanMyMac X app by MacPaw. Not only does it empty your desktop trash, but it also cleans up all the other trash bins on your Mac, including those most often overlooked. This program is also notarized by Apple.
Multiple trash bins? Yes! For example, Photos has its very own trash. When you delete an image from Apple’s Photos app, it’s actually moved to the Photos trash. You won’t see it in your desktop trash can. The same goes for Mail, Aperture, external drives and more. Even if you forget about theses bins, CleanMyMac does not. So, let’s take a closer look at how you can empty all the trash bins securely with CleanMyMac X.
Once CleanMyMac is running, click the “Trash Bins” icon on the left hand side, and then hit Scan. CleanMyMac X browses all the trash bins on your drive and in your apps, finds everything that can be securely removed, and shows you a list of what it has found.
After completing a scan, you can browse what’s been found, and easily de-select any file you’d rather keep. For a more detailed view, click Review Files to see what’s been identified in each individual trash bin. If you’d like to inspect a file itself, just hover your cursor over its name and then click the magnifying glass icon to open that item’s enclosing folder.
Finally, we’ve been talking about securely removing files once and for all, so let’s do that with CleanMyMac X.
Even though Secure Empty Trash is no longer a native function in OS X El Capitan, you can still empty your Mac’s trash securely with CleanMyMac X. Try CleanMyMac and be sure the files you delete are really gone.
A free Shredder tool in CleanMyMac X
Secure deletion means replacing the original file with random sets of zeroes and ones. That prevents anyone from recovering the file. That's what digital shredding does. It removes the file and overwrites it afterwards. Such free tool is available in CleanMyMac X.
In CleanMyMac X, choose Shredder tab at the bottom of the sidebar.
Now, select files you want to erase.
Be careful, you can't un-shred an important file.
3. Delete files straightforwardly
Finally, there is a way to delete files immediately, without putting them into Trash first. This is not a secure deletion (doesn't overwrite files) — but rather analogous to emptying the Trash.
1. Highlight a file you'd like to delete.
2. Click File in the top menu.
3. Hold down the Option key.
Immediately, you'll see an option for 'Delete immediately' in the menu.
Use this at your own risk.
Okay. Now you know how to securely erase files on macOS. And, hopefully, your Terminal experience hasn't been too stressful. For easier options, there are many free tools you can use. One of those is CleanMyMac X's Shredder.
These might also interest you:
Sometimes you want to delete data permanently from your Mac, but the data seems too important for Mac that it doesn’t delete it permanently. There can be many reasons for the same, the item deleted could still be in use or locked or maybe the item has a special character. However, if you still want the item to be removed permanently, it can be done!
You can force empty trash on Mac for good with the help of Terminal.
Force Empty Trash On Mac
Note: For older versions, you can force the items in the trash bin to delete permanently by using sudo Ek-rf ~/.Trash/*.
Autobiography writing software for mac. Biography Book Printing. The Life Writer creates a biography book PDF which you can share digitally with family and friends. You can also print it out in many ways, including: at home on your printer, at a local print shop (such as FedEx Office) or online book publishers.
Read Also:How To Delete Duplicate Images From Photos App on iPhone and Mac?
If you are using a higher version such as El Capitan or Sierra, follow through:
Keyboard Shortcuts:
Before using the terminal, you can use force empty Mac Trash bin with shortcuts. Go to Trash and select the item that you want to delete by Control-click and select Delete. You can hold down the Option key while you try emptying Trash.
If none of the above methods works, we can always use Terminal to force the trash to empty on Mac.
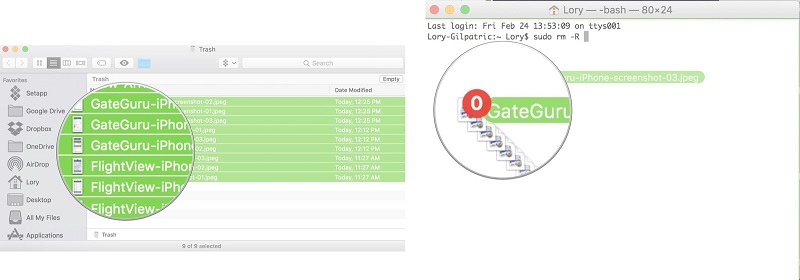
Empty Trash On Mac
How to Force Empty Trash Bin on a Mac Using Terminal?
On your desktop, look for a magnifying glass at the top right-hand side corner to bring up Spotlight.
- Type Terminal to launch Terminal on your Mac.
- Enter the below-mentioned command on Terminal without pressing Enter afterward
- Sudo rm -R
- While typing the command, make sure there should be space after R to make the command work.
- Now Control-click on Trash icon to launch it.
- Select all the files present in the Trash bin folder.
- Drag and drop the files into Terminal Window.
- Hit Enter.
- To execute the command, enter your admin password. Hit enter again.
Note: when you will enter the password into Terminal, you will not see the password being typed.
Apple Mac Force Empty Trash
Read Also :How to Restore Your Mac With Time Machine
Force Empty Trash Mac Os
Thus, you can force empty into the trash bin. The process might take a little bit more time if there are large files in Trash.
Try it and let us know whether it worked for you or not, if the process is not executed like it is supposed to be, you might have forgotten to add space after R. Repeat the process by adding space after R. In this way you can force empty trash on Mac with ease.
Force Empty Trash Mac El Capitan
Responses