Free Up Hard Drive Mac App
On your Mac, do one of the following: Select the item to eject, then choose File Eject. In the Finder sidebar, click the Eject button next to the item’s name. On the desktop, drag the item that you want to eject to the Trash. If you can’t eject a storage device, another app or user may be using one or more files on the storage device. MACH.2 Multi-Actuator Hard Drive. Easily browse your universe of files from anywhere with the free Seagate ® Media app. The Seagate Dashboard Software. and Mobile Backup app work together! Back up your data, anywhere. Seagate NAS OS 4. A business-savvy operating system that helps small to medium-sized businesses do more to.
Aug 30, 2019 If your PC is running low on free space, you might not be able to install important Windows updates, and your PC’s performance may be affected. Here are some ways to free up space so you can keep your PC up to date and running smoothly. These suggestions are listed in order, so start with the first one, see if that helps, and then continue to the next one if it doesn't. Jun 19, 2019 The bigger the files you can delete, the more space you can free up—so let's go hunting. Click the Apple menu in the top-left corner of the menu bar and choose About This Mac. With MacDrive 9 Standard, you can access, manage, and even create and format disk drives for Apple's Mac OS from inside Windows Explorer. Not just hard drives, but removable USB drives, too.
These tips will help you free up storage space on your Mac computer. Low disk space may slow down your Mac.
A few months ago, I was receiving this error message:
Calender app similar to mac. If your account shows up but your calendars do not, I recommend restarting your Mac. You should see your new account in the sidebar, and if you head to Calendar Preferences in the menu bar, you can configure how often your new account refreshes.There’s a chance things aren’t quite working at this point, so here are a few troubleshooting tips:. I’m sure there’s a more targeted way to solve the issue, but restarting is what worked for me.
Automatically install Self Service on any managed Mac, iPad or iPhone Integrate with directory services to personalize content based on department, user role, location and more Automate common IT tasks, such as password resets and system diagnostics, for tier-zero support. Step 1 - Launch the Self Service app. You can find the Self Service app in your Applications folder, or just search for it using Spotlight. Self Service in the Applications Folder. Self Service in Spotlight. Step 2 - Locate the desired software package within Self Service. You can either browse to the program or search for it using the built. Self service app mac os.
- “Your startup disk is almost full”
I ignored this message for a long time until I saw this new popup message:
- “Your start up disk is full”
I knew that something had to be done. I realized that I needed to clean up my computer and free up disk space. In this article, I explain what I did to increase available disk space on my Mac.
Following these tips will help your free up a lot of space on your Mac running macOS Sierra (or OS X). Please also note that freeing up space will likely increase your Mac’s performance.
1.How to check the current space on your Mac
First thing you should do is to check how much free space is available on your hard disk. You can easily check your disk usage from the About This Mac box. Here is how:
- Please choose Apple menu > About This Mac, then select Storage.
2.Optimize Storage
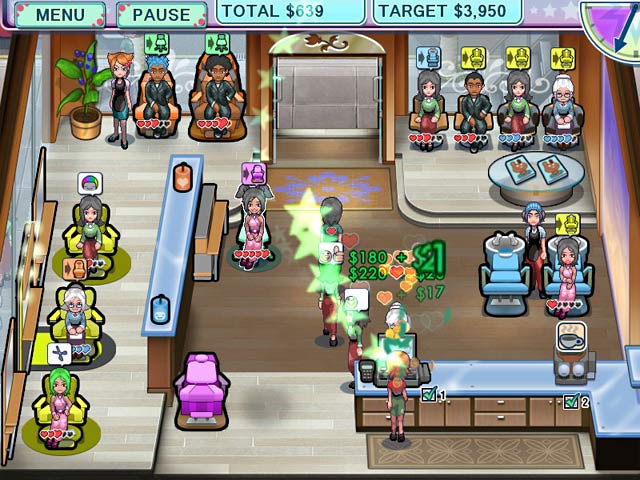
macOS Sierra includes a new built-in storage optimization feature. This feature is specifically designed to free up storage space on your Mac. Upgrading to the latest macOS version may fix your storage problems. Because one thing I realized is that installing macOS sierra increased available hard disk space on my Mac. To access these options:
- Apple Menu
- Select About This Mac
- Click on the Storage tab
- Click Manage
- You will see there are four options:
- Store in iCloud
- Optimize Storage
- Empty Trash Automatically
- Reduce Clutter
3.Uninstall Unnecessary Applications, Delete Items You do Not Need
Delete files and folders
- Select an item you want to get rid of (files or folders)
- Press Command (⌘) – Delete. Or drag the item to the Trash.
- Then empty your Trash by going to Finder > Empty Trash.
Uninstall apps that you do not use/need
Free Up Hard Drive Mac App 2017
Remove apps that you no longer need or want. There are two types of apps:
- Apps you downloaded from the Mac App Store. To uninstall these types of apps, follow these tips:
- Open Launchpad
- Click and hold down an app that you want to remove until they jiggle
- Click (X) to delete
- Apps you got from the Internet
- Open Launchpad
- Select the app you want to delete
- Drag the app to the Trash
- Then empty Trash
4.Erase Junk and Deleted Mails
Your junk/spam mails may take up a lot of space on your Mac. Thus deleting them can be a good idea. Here is how:
- Open Mail
- Click Mailbox from the Mail menu
- Select Erase Deleted Items and Erase Junk Mail.
5.Your Downloads Folder
I regularly clear my Downloads folder. You probably download items from the Internet. Items you download are saved in the Download folder. You may want to delete them if you want more space. Here is how:
- Launch Finder
- Click Downloads
- Check your items that you downloaded, If you do not need them, delete them by dragging to the Trash (then do not forget the empty the Trash). You can also select all by pressing Command-A.
Free Apps For Mac Computer
6.Use iCloud Photo Library and Optimized Storage
Signing up will give your 5GB of free space. You can save space on your Mac with iCloud. I used to have a lot of photos and videos taking up a lot of space. Here is how to turn this on:
- Open the Photos app on your Mac
- Select Photos > Preferences
- Select iCloud
- Check the box for iCloud Photo Library
- Also select Optimize Mac Storage.
7.Remove Your Old iCloud Backups
Do you own iOS devices, like iPhone and iPad? Back up these devices using iCloud. If you are using iTunes to back up your iOS device, then your Mac may have multiple backups. To save space, you may want to delete your old backups. Here is how:

- Launch iTunes
- Select Preferences
- Select Devices
- You will see your backups that you can remove by Control-clicking.
- Alternatively, you can also remove your iCloud backups from your iOS device.
Bonus Tip: Restart your Mac
Do you rarely reboot your Mac? If you do, then restart your Mac now. Rebooting your Mac may help you as this process involves removing temporary files, system caches, app caches etc.
See also: Restore Your Mac To Factory Settings
Mac Hard Drive Replacement
As its name suggests, a cloning app is used to create a bootable backup of your Mac hard drive. Not only this you can use cloning apps to clone Mac hard drive to SSD and vice-versa. While there is no denying that Mac is one of the sturdiest systems in the world, however, it is still a machine and is subject to wear and tear over time. This is one of the many reasons that you need a Disk Cloning App. So, if your system gives way or you wish to transfer your data from one system to another, you have a backup to fall back to. While more the features the better it is, a few features that you must look out for in the best disk cloning app for mac are, secure, reliable, compatible and simple to use.
The Best Disk Cloning App For Mac
Keeping in mind the above features, we bring to you the 5 best disk cloning app for Mac.
1. Stellar Drive Clone
Image Source: alternativeto.net
Stellar Drive clone is one of the best disk cloning app for Mac. It creates an identical, ready to use copy of the hard drive. The Clone software creates partitions in the same way as that of the actual hard drive. The tool supports various types of cloning like, HFS-to-HFS, FAT-to-FAT and NTFS-to-ExFAT. You can take a backup of any file or folder that you wish to. That is not all, the tool can also clone encrypted Mac drives and volumes. It can clone the Mac Hard drive from Hard Drive to SSD and vice-versa. The disk image will be your savior in case you feel that there is data missing on your disk.
2. EaseUS Todo Backup For Mac 3.4.19
Image Source: easeus.com
Todo is a multipurpose tool for data recovery. The software has a Mac Clone Utility Tool which clones the hard disk bit-by-bit. This would make the process of upgrading a disk or replacing it much easier and hassle free. The tool also allows the user to migrate their Mac Data from HDD or SDD with much ease. Apart from cloning the software has other features such as, File Synchronization on Mac and Backup. The latest version of the software also supports APFS format disks.
3. Carbon Copy Cloner
Image Source: cnet.com
One of the most popular cloning software, Carbon Copy Cloner (CCC), creates a backup of Mac OS boot drive and clones the disk. It has a simple and easy to use UI. The tool smoothly transfers files from one disk to another. The best part of the cloner is that it transfers everything block-level, disk to disk instead of file to file (which takes a longer time). The cloner also archives all old versions of files. It creates a backup of the hard drive and disk image. CCC schedules backup at regular intervals of time. For those new to the software, they have a feature called cloning coach which assists the user to make the right choices. Lastly, CCC lets you encrypt the disk and can also use it to migrate to a new Mac.
Also Read: Photoshop Scratch Disk Full – Guide on How To Fix it
4. ChronoSync
An excellent app to clone Mac OS, Chrononym is a great option to backup data and clone hard drive. The app creates a backup of all the redundant and useless files on the Cloud. This also creates more space on the system. A simple and interactive UI makes it easy to use. Apart from manual running of tasks the software allows user to schedule automatic disk cloning process from time to time. One of the best features of ChronoSync is that it allows user to transfer optimized files using Chrono Agent. This software can be used for multipurpose, to back personal data like photos and ensuring the safety of important data.
5. SuperDuper
Image Source: shirt-pocket.com
Super Duper is an excellent cloning app for Mac and definitely deserves a place in our list of top 5. while it does have a free version, it also offers a paid version which has exhaustive features. You can download the free version to clone your hard disk, however if you wish to avail other features like scripting, scheduling and smart updates you will have to buy paid services. It has a user-friendly interface which is easy to understand and use, even for first time users.
Must Read:Best Malware Removal For Mac
The need to clone Mac cannot be underestimated. We hope that this article could help you choose the best disk cloning app for Mac according to your requirements.
Responses