Iphone Messages App For Mac Download
- Open Iphone Apps On Mac
- Run Iphone App On Mac
- Download Messages App For Mac
- Iphone Messages App For Mac Download Software
- Iphone Messages App For Mac Download Version
- Iphone Messages App For Mac Download Youtube
- Iphone Messages App For Mac Download 2017
Jan 09, 2018 It sounds like you are having an issue with your Mail app on the MacBook Pro showing to be downloading messages and I am happy to help out! What you might want to try are some specific restarts. Check out this article to Use safe mode to isolate issues with your Mac. There is a built-in tool to archive files on Mac. To unzip a file on Mac, there are Mac un-archiver apps those can unzip files on Mac. See the list of best mac compress and unzip tools that you can use. Jan 25, 2019 Download: Decipher. IMazing; iMazing is a free app to print iPhone messages. With a clear interface, transferring of messages is easy and fast. The application can draw messages from the latest iPhone backup. Alternatively, this app can help you generate new iTune backup using your device. The best part is this application features a “print. I use the Verizon Messages app on my phone, tablet, a Windows computer and a Mac (the latter being the corporate computer). A couple of years ago, I.T. Upgraded the network, adding additional securities and firewalls. All of these updates affected nothing I use on the work computer except for this Verizon Messages app.
With Messages for Mac, you can send unlimited messages to any Mac, iPhone, iPad, or iPod touch that uses iMessage, Apple's secure-messaging service. iPhone owners can use it for SMS and MMS messages, too.
Set up iMessage
iMessage is the Apple messaging service you get automatically with your Apple ID.If it's not already set up, you're asked to sign in when you first open the Messages app. Sign in with same Apple ID that you use with Messages on your iPhone and other devices. It's usually the same Apple ID that you use for iCloud, the iTunes Store, the App Store, and the account you created when you first set up your Mac.
Have a conversation
- Click at the top of the Messages window.
- Address your message by typing the recipient's name, email address, or phone number. Or click and choose a recipient. If they're in your Contacts app, Messages finds them as you type. To start a group conversation, just add more recipients.
- Type your message in the field at the bottom of the window, then press Return to send it.
- To include emoji, click.
- To include an image or other file, just drag or paste it into the message field. Or use Continuity Camera to capture a photo or scan directly from your iPhone or iPad camera.
- To include an audio recording, clickand record your message.
- After starting a conversation, click Details in the corner of the window to take other actions, including:
- Choose not to be disturbed by notifications about this conversation.
- Use FaceTime to start an audio call or video call .
- Share a screen .
- See the recipient's location—if they're sharing their location with you.
- Review all of the photos and files that were exchanged in the conversation.
- Add a group name, add members to a group, or leave a group. If the group has four or more members, you can remove members: Control-click the member's name, then choose Remove from Conversation.
With macOS Sierra or later, you can also use Siri to send, read, and reply to Messages:
- ”Send a message to Susan and Johnny saying I'll be late' or ”Tell Johnny Appleseed the show is about to start” or ”Text a message to 408 555 1212.”
- ”Read the last message from Brian Park” or ”Read my new messages.”
- ”Reply that's great news” or ”Tell him I'll be there in 10 minutes.”
Add a Tapback to a message
macOS Sierra introduces Tapback to the Mac. A Tapback is a quick response that expresses what you think about a message, such as that you like it or think it's funny. In the image above, the heart next to ”See you then!' is a Tapback. Here's how to do it:
- Control-click a message bubble to open a shortcut menu.
- Choose Tapback from the menu.
- Click a Tapback to add it to the message bubble.
Your Tapback is visible to everyone in the conversation who is using iMessage with macOS Sierra or later or iOS 10 or later. Other iMessage users see 'Liked' or 'Laughed at' or 'Emphasized,' for example, followed by the text of that message.
iPhone, iPad, and iPod touch also have Tapback, as well as other message effects available only on those devices. Most such affects look the same on your Mac when you receive them. Others appear as a description of the effect, such as ”(sent with Loud Effect).”
Send text messages to anyone from your Mac
If you have an iPhone with a text messaging plan, learn how to set up text message forwarding so you can send and receive SMS and MMS messages from your Mac.
Open Iphone Apps On Mac
Delete a message or conversation
When you permanently delete a message or conversation, you can't get it back. So make sure that you save important information from your messages.
To delete a message:
- Open a message conversation.
- Control-click the blank area of a message bubble that you want to delete.
- Choose Delete.
- Click Delete.
To delete a conversation:
Run Iphone App On Mac
- Control-click a conversation.
- Choose Delete Conversation.
- Click Delete.
Learn more
- To learn more about Messages, choose Messages Help from the Help menu in Messages.
- If you get an error when trying to sign in to iMessage, learn what to do.
FaceTime is not available in all countries or regions.
Your iOS device can hold thousands of messages, from fond memories and photos to critical information which your attorney may need to use in a legal case. With iMazing, you can export your messages on both Mac and PC and in several different formats:
- PDF: to retain Messages' iconic visual identity, with text bubbles, Emoji and graphics all included
- Text: if pure unaltered text is all you need
- Excel or CSV: so you can import all your messages into Excel, Numbers, or Google Sheets
iMazing can also export just the attachments to your messages, so you can save all the great photos your friends have sent you, and even print your messages.
Here's how to transfer your iPhone messages to your computer
- Launch iMazing and connect your device to your Mac or PC
- Select your device in iMazing's sidebar, then select Messages
- Select a conversation(s) or message(s) your wish to export
- Click on the Export button of your choice
- Review export options
- Select a location on your computer
💡Tip: to download text messages from your iPhone, iMazing needs to make a full backup of your device. This may take a while, so please be patient.
Before you begin
If you've used iMazing for a while already, make sure you are running at least iMazing 2.9 (macOS) or 2.8 (Windows). Quite a few features described here were added in that version.
Download and install iMazing on your Mac or PC computer
In-Depth Tutorial
1. Launch iMazing on your computer and connect your device
Download and install iMazing. Launch the app, and connect your device to your Mac or PC.
2. Select your device in the iMazing's sidebar, then select Messages
Select your device in the sidebar, then select Messages. iMazing loads your device's latest backup. If you have some messages that are more recent, click the Refresh button in the toolbar to tell iMazing to make a newer backup.
3. Select a conversation(s) or message(s) your wish to export
When you select a conversation in the left column, you'll see it's corresponding messages and attachments in the right displayed in the right column.If you only want to save certain messages, select them now. If you need to export multiple conversations in bulk, you can select them now too.
💡Tip: to select multiple sequential items, click one, scroll, then press the Shift key and click another. To select non-contiguous items, click one, then click the CTRL key (Windows) or the Command key (Mac), and then click another. You can select as many messages or conversations as you want in this way.
4. Click one of the Export button
Click one of the Export buttons in the toolbar at the bottom of the iMazing window.
5. Review export options
iMazing will display a configuration sheet from which you can customize your export. Here is the PDF Export sheet:Each export format presents different options, see below for more detail on what they do. Click Next when you are done.
6. Choose folder and file name
iMazing then displays a dialog asking you where you want to save the exported messages:Select a location, change the file name if needed, then click Choose. iMazing generates and saves the file, and you can then read these messages in the format you've chosen, or import them into other apps.
💡Drag-and-Drop! for ultra quick workflows, you can simply drag a whole conversation or a selection of messages to any location on your Mac or PC. If your selection only contains attachments, you'll export the raw attachments. In all other cases, iMazing will generate a PDF file with default export options. And if you drag and drop to a text editor directly, you'll get a raw text export.
Export Formats and Options
Export to PDF (and Print)
From version 2.9 (macOS) or 2.8 (Windows) and above, iMazing offers great options for both generating PDFs and printing messages. Printouts are both customizable and very close to what is displayed on your iPhone.
The following options are available:
Download Messages App For Mac
- Printer (Print only)
- Paper size and orientation
- Scale changes font and image size, from 30% to 300% max.
- Margins
- Add chat session name in header
- Add page numbers in footer
- Add export metadata in footer can be checked to add extra credence to exported messages, in particular for use in court cases. The iPhone's name and serial will be included in the footer, as well as the current date and the last modified date of the iOS messages database.
💡Legal exports: if you're producing a PDF or printing messages for a court case, make sure that you check Include Contact Details before you click Export to PDF or Print. It is often required that the phone number or account be included in printouts.
Export to Excel or CSV
One of iMazing's greatest features is the ability to export data from iPhone and iPad into something you can actually use for further analysis. The most common use case is for lawyers or other independent professionals to document and bill interactions with clients. If that is what you're after, Excel or CSV are the formats of choice, and can be leveraged to great effect in conjunction with iMazing's WhatsApp and Call History Excel and CSV export features.
- Include header row can be disabled to export just the data, which is handy when you're appending data to an existing spreadsheet.
- Include chat session name is useful if having the chat session name is needed to identify a specific chat when aggregating multiple chats in a spreadsheet.
💡Analyst Tip: you can export all conversations to a single Excel or CSV in bulk. iMazing will append each conversation to the same Excel or CSV file, which you can then easily import in Excel or Google Sheets. Simply sort by Sent Date to display an aggregated timeline of your messaging activity.
Export to Text
Use this format to output a .txt file compatible with any text editor. Perhaps you're writing an article and need to cite texts sent by a source? Or your autobiography heavily quotes your chats? iMazing lets you choose exactly what type of content is included in the resulting text file:
- Chat session name
- Sender name
- Date and time of individual messages
- Message status: sent, delivered or read
- Attachment info (file name, links, GPS coordinates..)
- Notifications (who joined a group chat, who left..)
- Separator for readability
Export Attachments
When all you need are the photos, videos, contacts and files from your conversations, just select one or more threads and click Export Attachments. Pick a destination on your Mac or PC and The following attachment types will be exported:
- Images
- Videos
- Audio recordings
- Contacts
- Calendar events
- Links and locations (as link files to Google Maps)
- Other file attachments (PDFs, MS Office documents..)
Going further
Searching and Filtering
iMazing's Messages view offers a date range filter as well as text search fields intended to quickly help you find and retrieve content.
- The date range picker lets you specify a precise time period. Only messages and conversations from the defined time range will be shown and exported.
- The content search field can be found at the top of iMazing's window. You can use it to look for a specific word or sentence in your entire Messages history.
- The chat session search bar, under the conversations list lets you type a participant's name to easily find any conversations in which that person has participated, including chats from groups which the person has left.
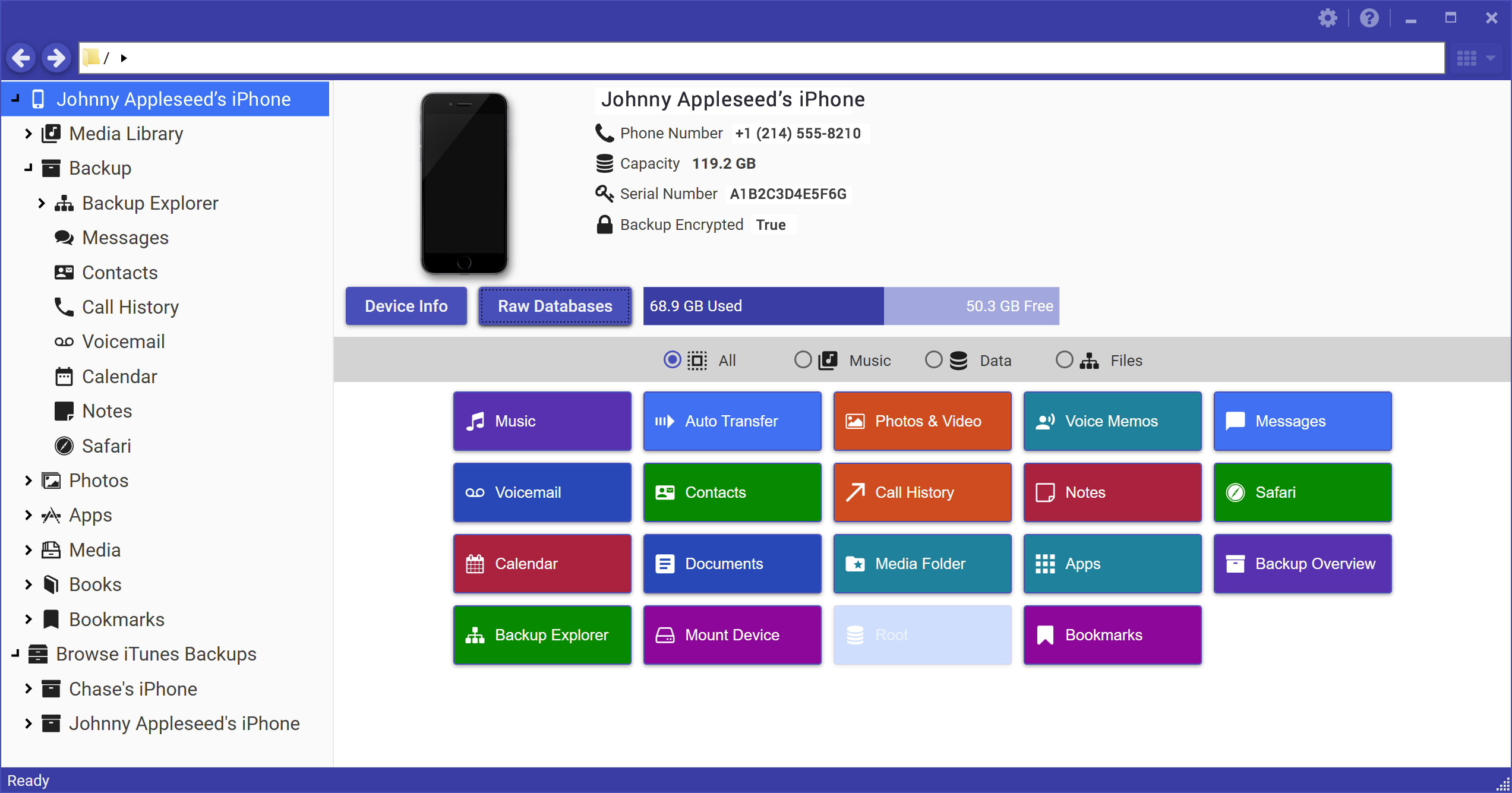
If you need to place a specific message in it's original context, just select it and clear the search bar; iMazing will keep the message selected and display it back in its original context.
Export Messages from an existing Backup
iMazing can also export messages from existing backups you've made with iTunes or with iMazing. You may need to do this if you've lost your iPhone, or if you accidentally delete some of your messages and want to recover them. Exporting messages from a backup works in exactly the same way as from a live device. Simply select the backup in iMazing's sidebar and follow the steps above.
You can even view and export messages from a previous snapshot of your iMazing backups - read this guide for more information on iMazing's Time Machine like capabilities.
Iphone Messages App For Mac Download Software
iCloud Messages
Introduced in iOS 11.4, iCloud sync of messages is an optional setting which you can find in your iPhone's Settings app, under iCloud and Apple ID > iCloud > Messages. If you have this enabled, some of your older attachments (including shared photos and videos) may be offloaded to iCloud and become unavailable to iMazing. You will be able to view and export the messages you wish, but for missing attachments, iMazing will display an Attachment stored in iCloud message.
CSV options in iMazing Preferences
Cool apps to have on your mac computer. If you're exporting messages or other content in CSV format, check iMazing's preferences. you can choose whether you want to use a comma, tab, or semicolon as a delimiter in your CSV files. Access this from iMazing's preferences:
- On Mac, choose iMazing > Preferences > Other Data
- On Windows, choose Edit > Preferences > Other Data
Transfer Messages to a new iPhone
Iphone Messages App For Mac Download Version
If you want to transfer your messages - and other data - to another iOS device, this guide will help: how to transfer data from an iPhone, iPad or iPod touch to another device.
