Software Update On Mac Not Working
Apr 21, 2020 Make sure that your Mac is up to date. If you're using iTunes, make sure you have the latest version of iTunes. On a Mac with macOS Catalina 10.15, open Finder. On a Mac with macOS Mojave 10.14 or earlier, or on a PC, open iTunes. If iTunes is already open, close it, then open it again. Open Software Update preferences for me. To automatically install macOS updates, select “Automatically keep my Mac up to date.” To set advanced update options, click Advanced, then do any of the following: To have your Mac check for updates automatically, select “Check for updates.” To have your Mac download updates without asking. Oct 09, 2019 Apple Footer. This site contains user submitted content, comments and opinions and is for informational purposes only. Apple may provide or recommend responses as a possible solution based on the information provided; every potential issue may involve several factors not detailed in the conversations captured in an electronic forum and Apple can therefore provide no guarantee as to the. Oct 03, 2012 I did exactly what you said, and also deleted my previous software update caches, and rebooted my mac. Nothing happened still on 10.6.8. I then went to look for a software update again, and it prompted me to restart to finish updating as always. Again during restarting the mac froze and has been like this for easily an hour.
- My Mac Won't Update Software
- Software Update On Mac Not Working Free
- Software Update Mac Not Working Restart
- Software Update Apple Not Working
Check compatibility with watchOS 6
watchOS 6 is compatible with Apple Watch Series 1 and later. Upgrading to watchOS 6 requires an iPhone 6s or later running iOS 13 or later. Find your Apple Watch model.
Before you begin
My Mac Won't Update Software
- Update your iPhone to the latest version of iOS.
- Make sure that your Apple Watch is at least 50 percent charged.
- Connect your iPhone to Wi-Fi.
- Keep your iPhone next to your Apple Watch, so that they're in range.
It could take from several minutes to an hour for the update to complete. You might want to update overnight or wait until you have time.
Update your Apple Watch using your iPhone
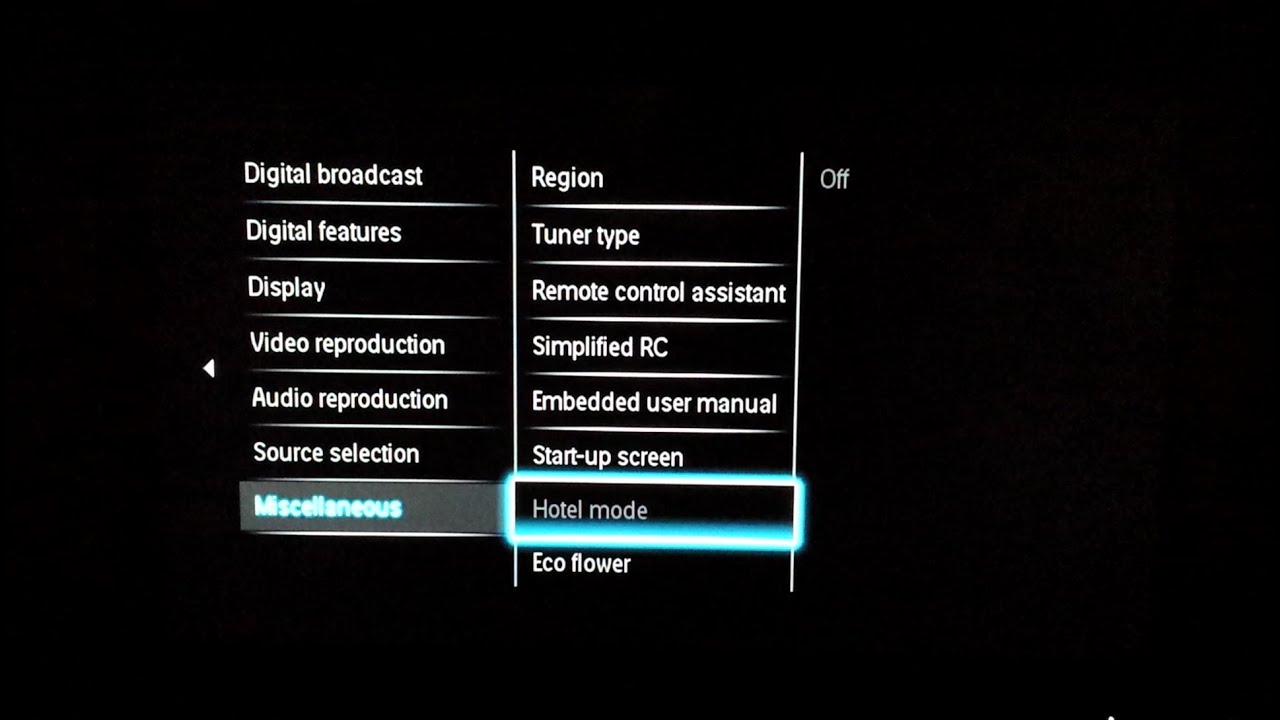
When a new update is available, your Apple Watch notifies you. Tap Update Tonight in the notification, then go to your iPhone to confirm that you want to update overnight. At the end of the day, leave your Apple Watch and iPhone charging overnight so the update can complete.

To check for updates manually, use these steps:
Software Update On Mac Not Working Free
- Keep your Apple Watch on its charger until the update completes.
- On your iPhone, open the Apple Watch app, then tap the My Watch tab.
- Tap General > Software Update.
- Download the update. If asked for your iPhone passcode or Apple Watch passcode, enter it.
- Wait for the progress wheel to appear on your Apple Watch. It could take from several minutes to an hour for the update to complete.
Leave your Apple Watch on its charger while the update completes. Don't restart your iPhone or Apple Watch, and don't quit the Apple Watch app. When the update completes, your Apple Watch will restart on its own.
Update directly on your Apple Watch
If you've upgraded your Apple Watch to watchOS 6, you can install subsequent updates without your iPhone:
- Make sure that your watch is connected to Wi-Fi.
- On your watch, open the Settings app.
- Tap General > Software Update.
- Tap Install if a software update is available, then follow the onscreen instructions.
Leave your Apple Watch on its charger while the update completes. Don't restart your iPhone or Apple Watch, and don't quit the Apple Watch app. When the update completes, your Apple Watch will restart on its own.
If you need help updating
Software Update Mac Not Working Restart
Try these steps:
- Make sure that your Apple Watch connects to its charger.
- Restart your Apple Watch. Press and hold the side button until you see Power Off, then drag the slider. To turn your watch on again, press and hold the side button.
- Restart your paired iPhone.
- Try to start the update again.
If the update won't start, open the Apple Watch app on your iPhone, tap General > Usage > Software Update, then delete the update file. After you delete the file, try to download and install watchOS again.
Also insisted on latest versions of some games which meant I couldn't keep the older ad-free versions but overall awesome app.'  It wasn't able to bring Firefox settings and history or alarm clocks over.
It wasn't able to bring Firefox settings and history or alarm clocks over.
If you installed an iOS or watchOS beta or developer seed
- Before you update, remove the beta profile from your device. To view and remove profiles:
- Open the Apple Watch app on your iPhone, tap the My Watch tab, then go to General > Profiles. Tap the beta profile that you want to remove, then tap Delete Profile. Enter your iPhone passcode if requested.
- Open the Settings app on your iPhone, then tap General > Profiles & Device Management. Tap the beta profile that you want to remove, then tap Delete profile. Enter your iPhone passcode if requested.
- After you remove the profiles, restart both devices and check for the update again.
To continue using the public beta of iOS, you can install the beta profile again.
How to get updates for macOS Mojave or later
If you've upgraded to macOS Mojave or later, follow these steps to keep it up to date:
- Choose System Preferences from the Apple menu , then click Software Update to check for updates.
- If any updates are available, click the Update Now button to install them. Or click ”More info” to see details about each update and select specific updates to install.
- When Software Update says that your Mac is up to date, the installed version of macOS and all of its apps are also up to date. That includes Safari, iTunes, Books, Messages, Mail, Calendar, Photos, and FaceTime.
To find updates for iMovie, Garageband, Pages, Numbers, Keynote, and other apps that were downloaded separately from the App Store, open the App Store on your Mac, then click the Updates tab.
To automatically install macOS updates in the future, including apps that were downloaded separately from the App Store, select ”Automatically keep my Mac up to date.” Your Mac will notify you when updates require it to restart, so you can always choose to install those later.
How to get updates for earlier macOS versions
If you're using an earlier macOS, such as macOS High Sierra, Sierra, El Capitan, or earlier,* follow these steps to keep it up to date:
Software Update Apple Not Working
- Open the App Store app on your Mac.
- Click Updates in the App Store toolbar.
- Use the Update buttons to download and install any updates listed.
- When the App Store shows no more updates, the installed version of macOS and all of its apps are up to date. That includes Safari, iTunes, iBooks, Messages, Mail, Calendar, Photos, and FaceTime. Later versions may be available by upgrading your macOS.
To automatically download updates in the future, choose Apple menu > System Preferences, click App Store, then select ”Download newly available updates in the background.” Your Mac will notify you when updates are ready to install.
* If you're using OS X Lion or Snow Leopard, get OS X updates by choosing Apple menu > Software Update.
How to get updates for iOS
Learn how to update your iPhone, iPad, or iPod touch to the latest version of iOS.
Learn more
- Learn how to upgrade to the latest version of macOS.
- Find out which macOS your Mac is using.
- You can redownload apps that you previously downloaded from the App Store.
- Your Mac doesn't automatically download large updates when it's using a Personal Hotspot.