Transfer Ios App To Mac
TestFlight beta testing should be turned off for all beta versions of the app. Sandboxed Mac apps that share the Application Group Container Directory with other Mac apps cannot be transferred. Step 2: Initiate the app transfer. The team agent in your organization initiates the app transfer. Step 3: Accept the app transfer. MobiKin Assistant for iOS (Mac) supports all iOS devices, all files, and can transfer a large number of files from Mac to iPhone with one click. It is undoubtedly the most powerful and ideal tool in these ways. Whether you are a computer master or a computer novice, you can easily master and use this program to perform Mac/iMac to iPhone transfer. Backup, transfer and restore the apps and files you wish. Install and remove any app on iPad/iPhone/iPod freely. Simple and secure apps management for you! Install application from Mac to any iOS device without iTunes. Backup and restore apps. Remove apps and app data to free up valuable space. Manage app document on iOS devices. The PhotoSync app can be downloaded from the App Store: What you can do with PhotoSync: Transfer & backup from iPhone/iPad to Mac:. Transfer, move and backup your photos & videos from iPhone/iPad directly to your Mac over the local Wi-Fi network. Transfer is fast and secure. Photos & Videos never go over the Internet. Photo Transfer App Easily transfer photos & videos to and from Computer and iPhone, iPad, iTouch & Android Works with iPhone, iPad, iPod touch & Android devices. Pay only ONCE. to get the app on your iPhone, iTouch & iPad. ( Applies only to Apple App Store). Android App also available on Google Play.
Sep 27, 2012 File Transfer works cross-platform on Mac, Windows, iOS, and Android. It is quick and easy. No configuration required, no need to enter an address to connect. Devices are automatically discovered. Drag folders and files and they are transferred to your devices and computers in seconds. Without iTunes and without USB cable. File Transfer is not. File Transfer works cross-platform on Mac, Windows, iOS, and Android. It is quick and easy. No configuration required, no need to enter an address to connect. Devices are automatically discovered. Drag folders and files and they are transferred to your devices and computers in seconds. Without iTunes and without USB cable. File Transfer is not.
Nov 13, 2019 For the past few days app updates on my 11 Pro Max always get stuck on 'Waiting'. Rebooting always fixes it but as soon as there's another app update it gets stuck again. Sometimes it installs after an hour or so but yesterday's updates were still stuck after about 12. Stuck on waiting mac app update 2017. The actual downloads are done by a process called storeagent, which sometimes get stuck. Exit App Store, kill storeagent (e.g. In Activity Monitor), restart App Store (which will revive store agent) and go back to the Purchases tab where you click on the app to restart it. Feb 03, 2016 Question: Q: Mac App Store stuck on 'Waiting to install'? Whenever I try to update or install a new app from the App store, it downloads fine but then gets stuck at the 'Waiting to install' stage. I have tried rebooting my system, quitting and reopening the App Store, quitting the App store and killing the storeagent process via Activity.
iOS 11 device is all what is in the market these days. Mostly all the users are getting it and looking for iOS 11 data transfer ways. It would be fair to say the users who are tired of searching the way of transferring data, their search ends here. We are going to provide you 10 software or apps with the help of which you can simply transfer data to iOS 11. Read on and choose the best option.
1. MobileTrans for Windows
MobileTrans for Mac (MobileTrans for Windows) is the first and the best software to transfer data to iOS 11. This software has the capability to make transfer process between iOS, Android, Symbian or Blackberry. It is powerful software that comes with many other functions as well. You can read the features below to get the clear picture of this intelligent software.
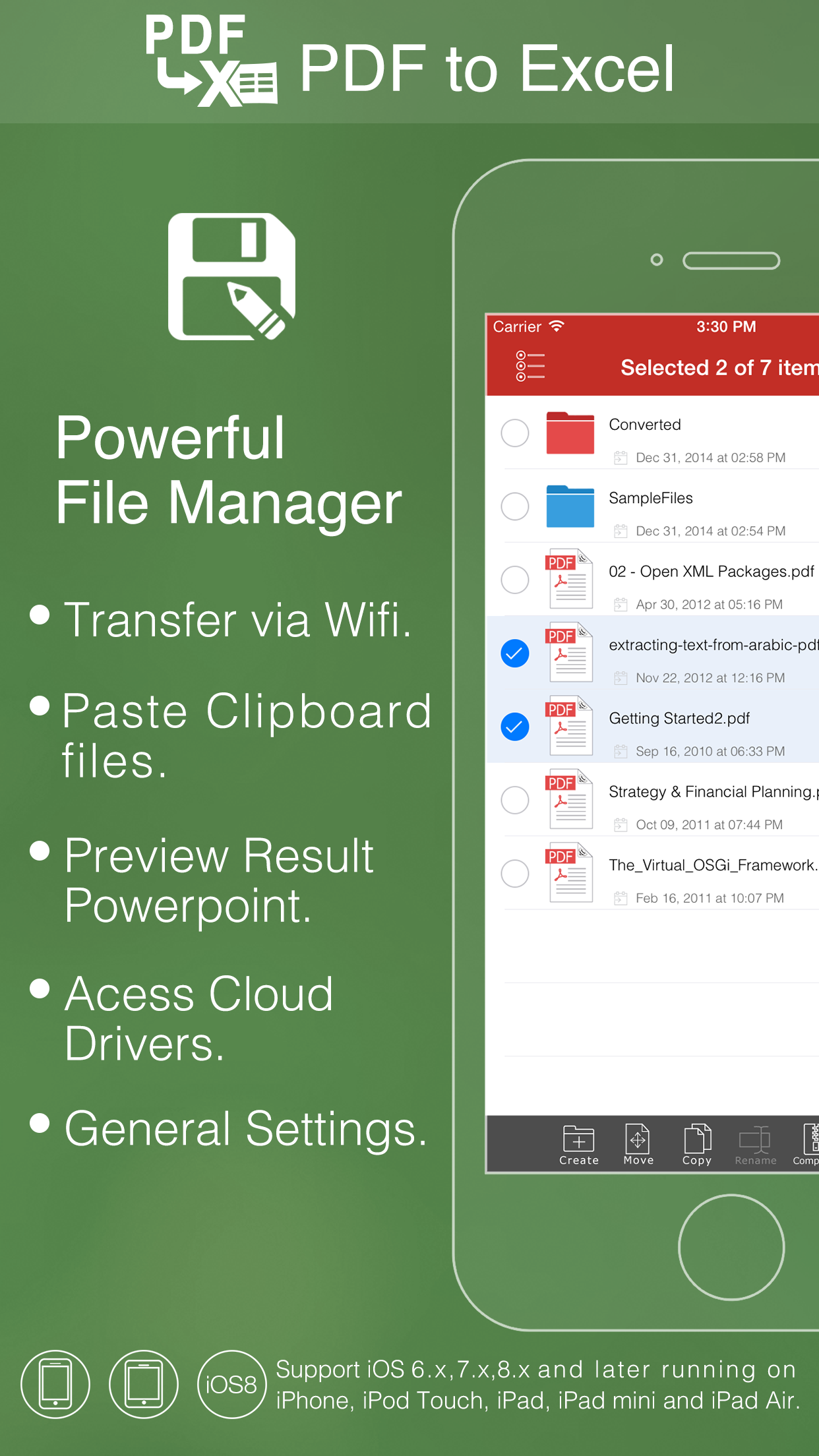
- It helps in transfer various contents from the phone such as contacts, call logs, music, audios, videos, apps and so on.
- It also benefits users to make backup and restore the data with just one click.
- It is able to support 3500+ different devices and different networks.
- You can transfer from iTunes as well as iCloud with this tool.
- It is fully clean software which means no danger of malware attacks.
How to transfer data to iOS 11 using iSkysoft Phone Transfer
Step 1: Launch the software after downloading and installing it. Now click on the “Phone to Phone Transfer” option.
Step 2: After clicking, use different USB cables and connect your devices with the computer. Your phones will start getting scanned by the tool.
Step 3: Now, the tool will provide all your data on the screen. Select the types of data you want to transfer. Once selecting is done, hit “Start Copy” and the content will start transferring from one device to another.
2. Aiseesoft FoneTrans iOS Transfer
Aiseesoft FoneTrans iOS Transfer is also a phone transfer tool that can help you moving the data to iOS 11 device. It helps in transfer of media files like photos, videos, music to computer as well as iOS device. This tool is capable of managing photos and backup SMS and contacts. The users can also convert incompatible videos or audios to the supported format before moving.
3. SynciOS Manager
SynciOS is one the most popular transfer tools and can be considered as a good alternative to iTunes. It promises not to lose data while syncing the device with the app. This app also helps users in downloading videos from more than 100 sites, converting video or audio files and making ringtones. It works with Windows and Mac.
4. Wondershare TunesGo
A yet another software to transfer data to iOS 11 is Wondershare TunesGo having a compatibility with both Windows and Mac versions. It can transfer and backup various types of files. Also, you can use it to de-duplicate the contacts or create playlists. It takes an active internet connection. This software enables the users to bypass many iTunes’ restrictions.
Trash won't empty on mac. 5. Xilisoft iPhone Transfer
One more software which can be used to transfer data to iOS 11 is Xilisoft iPhone Transfer. It can help in backup iPhone contents, restore and import/export them as well. There are two versions with this whicha are Mac and Windows versions. To work properly with it, it demands the latest version of iTues installed in the PC.
6. iMazing
Another iOS 11 data transfer tool is iMazing which comes with Mac and Windows versions. Along with transferring between PC and iPhone, it holds the capability to backup and restore iOS data, access iCLoud documents, manage iTunes library and more. This software can be used with the help of USB or wirelessly. It also has some limitations with its free version.

7. Leawo dr.fone
Leawo dr.fone can be said a user-friendly iOS 11 data transfer which is similarly to above tools, available in Mac and Windows versions. It can configure your apps data apart from transferring data between iOS devices, iTunes and computer. It is designed for iOS devices only and reliable software. The users can manage their contacts as well as music with Leawo dr.fone.
8. Appandora
Appandora comes with numerous features and can help in transferring between iOS, Android device and computer. Along with an iOS 11 data transfer tool, it is a phone manager that manages different contents in different ways, a ringtone maker, video/audio converter and video downloader as well. You are able to download videos from 100+ sites.
Transfer Ipad App To Mac
9. ImTOO iPhone Transfer
Another way to transfer files to iOS 11 is using ImTOO iPhone Transfer that supports multiple file types like contacts, messages, eBooks, music etc. It comes with Mac and Windows version and has the ability to support various iOS devices. Plus, the users can backup SMS as well. It also contains a feature of drag and drop of files between computer and iPad. On the downside, it takes an installed iTunes in order to fine the iOS device.
10. FonePaw iOS Transfer
This iOS 11 data transfer software helps in transferring and managing data types between iOS devices, PC and iTunes with no restrictions. It also comes with auto convert feature which means an unsupported file cam be converted into a supported format. It brings like others Man and Windows version with it. With a single click, you can sync all the music, podcasts, audio books, ringtones etc. Another feature includes the ability to import and export contacts from Gmail and CSV/Vcard format respectively. Plus, it assists you to add, edit, and merge duplicate contacts and more. It can easily backup and restore your photos as well. Lastly, you are able to backup your SMS text messages and even print them via FonePaw iOS Transfer.
Transfer Ios App To Mac Free
Related Articles & Tips
Is your iPhone continuously notifying you that there is not enough storage to proceed another photo? Videos generally conquer the most of storage as compared to photos on your iPhone, and import videos from iPhone to Mac and then eradicate them will be vital step to make more space for iPhone.
- Part 1: How to Import Videos from iPhone to Mac Using iPhoto?
- Part 2: How to Transfer Videos from iPhone to Mac with iMovie?
- Part 3: How to Transfer Videos from iPhone iOS 13 to Mac Using Awesome App?
Part 1: How to Import Videos from iPhone to Mac Using iPhoto?
iPhoto is a Mac utility to transfer videos and photos. Meanwhile the Apple iPhone also works as an HD digital camera, you can definitely import pictures and videos shot with iPhone to your iPhoto library. Now here is the step by step way how to transfer videos from iPhone to Mac using iPhoto.
Step 1: Connect your iPhone to your Mac using cable.
Step 2: Open iPhoto on your Mac and catch your iPhone under DEVICES in the left panel.
Step 3: Select to import certain or all photos and videos into iPhoto library.
Step 4: Shift to the Last Import tab. Press Edit, then Select All and after that press Edit > Copy to copy all photos/ videos you have just imported from your iPhone.
Step 5: Then Go to Finder, press Edit > Paste XX Items and paste the imported photos/videos to your Mac hard drive.
Part 2: How to Transfer Videos from iPhone to Mac with iMovie?
The iPhone is capable enough of selecting up to 1080p or HD videos. If you capture some boundless HD video clips using your iPhone and now you need to transfer them to your Mac hard drive, then let the iMovie app aid you.
Beneath are the full steps.
Step 1: Attach your iPhone to your Mac by using cable.
Step 2: Open iMovie application on your Mac.
Step 3: Select File > Import from Camera.
Step 4: Your iPhone will be sensed and video clips in your Camera Roll will be recorded.
Step 5: Select the video clips you need to transfer to your Mac.
Step 6: Click File then New Project to generate a project and after that drag and drop the video clips you just imported to the project.
Note: To import some video clips to your Mac, you had enhanced create numerous projects and add one video clip to one project.
Step 7: Deprived of any additional action, click Share, then Export Movie to protect the video files to your Mac hard drive.
Part 3: How to Transfer Videos from iPhone iOS 13 to Mac Using Awesome App?
No doubt, there’s additional method that is really more well-organized and effective in the long run, because it comes with all types of additional functionality. The third-party app iMyFone TunesMate can import your video files from between iPhone and Mac, as well as other iOS devices.
Key Features
- Transfer videos from iPhone to multiple Mac computer/iTunes
- Support all video format like music videos, home videos, TV shows, iTunes U, podcast
- Keep original iPhone data during transfer
- Transfer music/photos in bulk between iPhone and iTunes/PC
- Rebuild iTunes library
- Transfer non-purchased music from iTunes
Android To Ios Transfer Apps
Here are the simple phases of transfer videos from iPhone to Mac with the help of TunesMate. It's fully compatible with all iOS versions, including iOS 13.
Try It FreeTry It Free
Step 1: Launch iMyFone TunesMate and connect your device in via USB.
Step 2: There are tabs nearby the top that signify different types of media, like “Music”, “Videos” and “Photos” etc. Select 'Videos' tab.
Step 3: After waiting little bit, you should be able to see a list of video files on your device satisfying the screen.
Step 4: Pick the files that you want to transfer to your computer, and click on “Export”, then select the target folder and confirm.